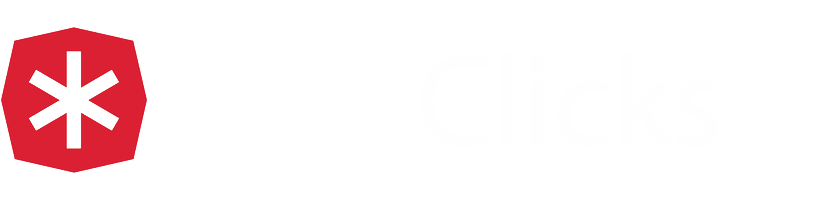How to setup Google AdWords and improve ads result …
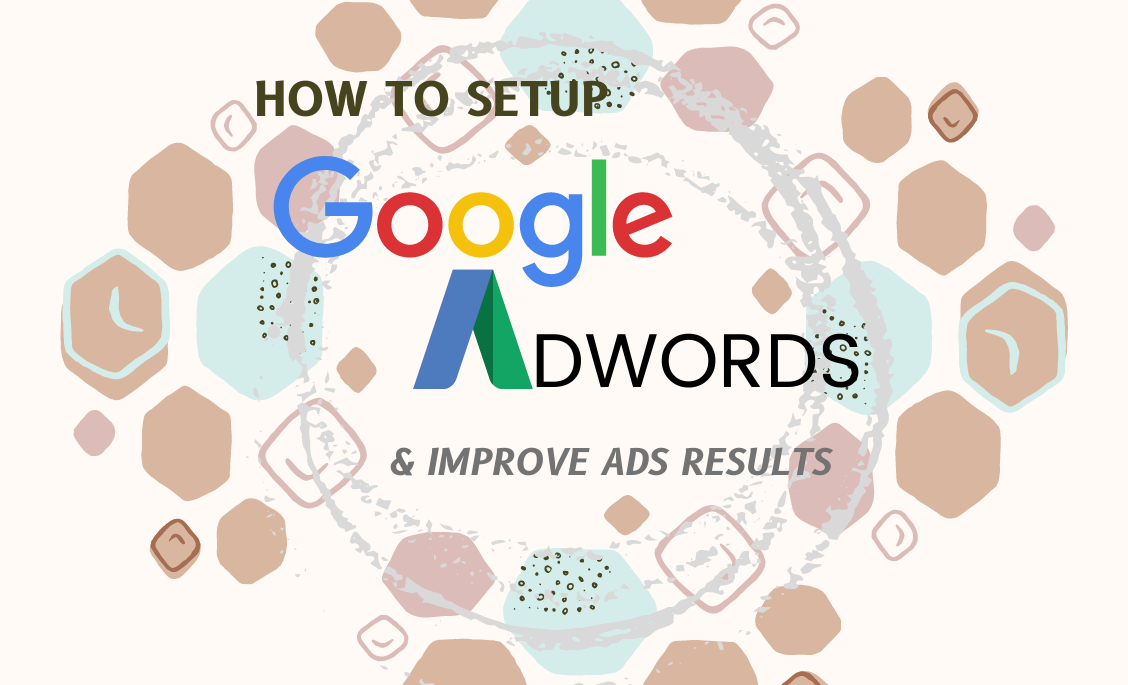
It is rather simple to setup Google AdWords. With just few clicks, you are ready to go. Below are simple basic steps to configure your ads settings in order to boost your ads results.
Step 1: Signing up
Go to the Google AdWords website and sign up with your Google account. Create a Google account if you do not have one, it shouldn’t take more than a couple of minutes.
Sign up for Google AdWords
Once you have entered the necessary details, you will land on the following page to create your first campaign. In the page, you can choose your budget, target audience, set your bids, and write your ad copy.
Set up first Google AdWords campaign
Step 2: Setting your budget
As you can see, defining a budget is the foremost task on the list. Defining the daily budget will ensure you never cross your expenditure limits. The best way to figure your daily budget is to first understand the number of visitors that your landing page can convert into customers. If you’re just starting out, it’s OK to work with averages.
Google AdWords budget
You can figure out how much you are willing to spend for each visitor. This is also referred to as cost per acquisition (CPA). Do your necessary survey on your market, determine your budget and spend wisely.
After you have chosen your desired currency and budget, click on save and move on to the next step.
Step 3: Targeting your audience
Next, you get to specify the geographical region to target your audience. This feature ensures your ad is only shown to users that conduct a search using the keywords you’re bidding for (more on this later) and are present in the geographical location you specified.
Google AdWords locations
You gain access to “radius targeting” by using the advanced search option. Radius targeting allows you to target a certain radius according to zip codes. Depending on the nature of your business, wherever you want to conduct your business in. You can even set different bid adjustments per radius targets. For example, perhaps you want to bid higher within a 20 km radius, but lower within a 100 km radius.
Google AdWords radius targeting
Step 4: Choosing a network
The next step is to choose between Google’s Search Network and Display Network. The Search Network puts your ads on the google SERPs, while the Display Network will display your ad on any website that shows ads.
Google AdWords search network vs display network
For beginners and small medium businesses, it is recommended to go with the Search Network as it advertises to users that are specifically searching for relevant keywords related to your business. Display ads can be great for branding, retargeting, and generally have a lot lower CPC. But they are also not as query oriented.
Step 5: Choosing your keywords
Keywords are the search terms or phrases the user types into Google’s search box when they are conducting a search. Google allows you to choose about 15-20 keywords that may trigger your ad to appear on the SERP. But fret not, Google allows you to add more keywords later.
Google AdWords keywords
It’s highly recommended to select fewer keywords that you are certain of showing results, instead of choosing many that you may find sort of relevant. Pay attention to the search volumes of the keywords you choose.
Avoid using keywords with high search volume to reduce competitions. AdWords works on a bidding system. It is usually extremely more costly to choose keywords with high searching volume. Choosing more keywords or choosing keywords with high search volume may turn out to be an expensive option.
Keep your costs in check by choosing a few relevant keywords with moderate search volumes.
There are four keyword match types that determine how you want your ad to be displayed.
Broad match: AdWords default keyword settings is broad match. It allows your ad to show for searches on similar phrases and relevant variations, including synonyms, singular and plural forms, possible misspellings, stemming. Broad match allows to you to reach the widest part of your audience. However, since broad match also shows your ads for synonyms and one part of your keywords, many irrelevant results might appear in your ads. For example, you might be bidding for “best refrigerator appliances Singapore”, using broad match, your ad may also show in the results for “microwave Singapore”.
Broad match modifier: The broad match modifier gives your ads more control. By simply adding a ‘+’ before a term, you can lock it into place. Your ad will only appear when the search term containing the phrases or words after the “+”. For example, if you bid for “+refrigerator Singapore”, “microwave Singapore” will be unlikely to show in results.
Phrase match: The phrase match offers even more control to business owners. By choosing phrase match, your ad is only displayed in results for search terms that are in the same order as your chosen keyword. To simplify, if you choose “refrigerator Singapore”, your ad will not display “Singapore refrigerator”. To specify phrase match, simply put your keywords between quotations.
Exact match: This option will ensure your ad only appears when someone searches with a search term identical to your chosen keywords.
If you have chosen exact match and your keyword is “refrigerator Singapore”, your ad will not display ads for search terms for “best appliances in Singapore”. To specify exact match, put brackets around your chosen keywords. (Example: [refrigerator Singapore]). To note, avoid using exact match if your business is just starting and you need ads for business exposure.
Negative keywords: Negative keywords are the terms help you ensure your ad is not shown to irrelevant audiences. This feature of AdWords comes in handy if you have products/services that may share keywords with something that is not related. For example, if “refrigerator Singapore” is the search term, then different category such as “tomato Singapore” will not appear in results.
Step 6: Bidding your keywords
As mentioned earlier, AdWords uses a bidding model. A bid is the amount of money you are willing to spend for every user that clicks on your ad. If you and your competitor are bidding for the same keyword, and you are willing to pay more per click, your ads will have higher chance to be shown.
Google AdWords bids
You have two options. This first one lets Google set your bid amount automatically to maximize the returns of your budget. If you would rather set your bid manually, we recommend doing some research using Google’s Keyword Planner.
If you are just starting and unsure what to do, you might want to start with automatic bids until you get familiar with the AdWords system. However, setting bids manually can usually be more cost-effective although this requires additional and extensive ongoing maintenance occasionally.
Step 7: Writing your ads
Writing your ad is arguably the most crucial part in the process. We recommend you to spend some time thinking and make your ads writing really captivating. Your message should deliver your offer clearly and subsequently manage to convince user to click on your ad and visit your website. Here are a few tips to get you started:
Ads writing best practices
- Keep it short: There shouldn’t be a lot of space for text. Keep your message to the point.
- The headline is crucial: The headline of your ad is the first thing a user will see. Make sure it intrigues them and convinces them to click on the ad.
- Have a clear call to action: A clear call to action tells the user what you want them to do.
Ad anatomy:
- Headlines: AdWords allows for up to two headlines to be included in an ad, each accommodating 30 characters. Make sure you use this limited space wisely. Additionally, it is recommended to include at least one of your chosen keywords in your headlines.
- Description: The description space is 80 characters. Use it to convey your message to the user clearly. Include any promotions or discounts in this section to lure the user clicking on your ad. Always check for spellings and grammatical errors.
Google AdWords ad copy
Step 8: Creating your ads
Once you are done writing your ad, click on the “save” button and continue to the last step of the process. In this section, Google will ask you about your business and payment information. You will be charged when the budget you set is used up, or 30 days later, whichever comes first.